The new release of the U.S. Interagency Elevation Inventory (USIEI) that I talked about last week is live. Today I’d like to give a little tour of what’s new, including some changes to the map services. Besides the big changes in the look and feel, the search capability has been significantly enhanced, plus filtering and sorting have been added.

Before I get into the enhancements, I need to point out that the inventory contains information about the data that exists and how to access it. It does not contain the data. There is no button that will start downloading the lidar data, though there are links to where you can do that. After you do a search, click on the box around surrounding a dataset name and you’ll get details about that data set. One of those details will be the link(s) to data access for that dataset.
Search
The old version only allowed you to click on a point and search for datasets that contained that point. The new version has several different search mechanisms.
Text Search
If you’ve ever wished you could just type in an address to find the data, now you can. That’s a lot easier than doing a lot of zooming in and trying to see the street map under the footprints. However, you can search much more than addresses. The live match feature will show options as you type and includes things like states and counties. If you want to see all the datasets that intersect Texas, you can.
You can do more than place names in the text search though. If you’re looking for data in a watershed and can look up the hydrologic unit code (HUC) for an 8, 10, or 12 digit HUC, you can use that code to search.
If you have your own intricate polygon with lots of vertices, you just need to put it in GeoJSON or WKT notation and paste that into the search text box. It’s not just polygons either. You can do GeoJSON or WKT points and lines too. This can be particularly handy if your area is in the water where addresses aren’t going to help much. Geographic coordinates are used for the vertices.
Finally, you can put in a comma separated latitude and longitude in the text box to search on a point. Use negative values for western hemisphere longitudes. For example, 32.7, -80 will land you near Charleston, South Carolina.
Draw A Polygon
Do you need a quick and dirty polygon for an area that won’t have a searchable name and you don’t want to mess with, or have the coordinates for, GeoJSON or WKT? You can draw your own polygon with up to 30 vertices for search. Just click the polygon tool to the right of the text search box and click on the map to add vertices. Double-click to end. The tool doesn’t stay active once you finish your polygon, so just click it again to draw a new one.

Drop A Point
Do you really miss the functionality of the old viewer and just want to drop a point somewhere? The function is still there. Use the point tool between the text search and the polygon tool. As with the polygon tool, select the tool before each point search to activate it. There was some design discussion around whether or not the tool should stay active, so we’d be interested to hear feedback. On the one hand, it makes it harder to do sequential point searches. On the other hand, it keeps you from accidentally doing another search when you didn’t want to.
Filters
The old viewer didn’t really have much in the way of filters. You could turn on and off layers, but that was about it. The layers essentially corresponded to map services, so it wasn’t always a clean separation of data type (which is still true). The new viewer has greatly enhanced filter capability. I should note that a lot of that new functionality is targeted at the lidar data collections, mainly because they have a lot more information that can work for a filter.
Once you’ve done a search and the results have shown up on the right side with the map on the left side, you can filter by clicking the FILTERS at the top of the results. In the figure below, the FILTERS is circled and you can see the new pane that will pop out to the left. As you’d expect, you can have multiple filters active at the same time. Now let’s walk through the filters.

Data Type
The data type filter gives the same functionality that you had before. It controls which map services are going to show in both the results and on the map. We’ve tried to name things appropriately, but there is bound to be a little confusion as things like bathymetric lidar have the potential to be in multiple services. At least one of the services is set to only show when you are zoomed far enough in, about harbor scale, because it otherwise has so many returns it will slow the application notably. There is a little crossed out eye next to the layer name if you’re zoomed too far out.
Also, as is the way of map services, sometimes a service is having problems or maintenance and isn’t available. In that case, the layer name will show in red. There will also be a little alert button in the upper right of the app. You can click on that to see what current issues there might be. We have seen some issues with access to some services with certain browsers (USACE dredge surveys and Firefox) and you’ll get an alert for those.

Collection Year
You can narrow your results to only data collected within a certain year range. It works like you’d expect and you can type in the minimum and maximum years you’d like to see, but there are a couple of things to note.
First, it may be that not everything has a known collection year. If you want to eliminate those unknown ones, uncheck the N/A box. Second, many of the topographic lidar data sets, particularly those associated with 3DEP, are using the U.S. federal fiscal year (October – September) instead of the calendar year, so you may want to allow a little leeway if you’re looking for those.
Status
The status filter lets you choose based on whether a project is completed, in progress, and so on. It’s generally only useful for the map services hosted by NOAA OCM because the other services (NOAA NCEI and USACE) only have completed data sets. In addition to being completed, a data set could be in progress or still in the planning phase. The planned/funded means that the money has been committed, but a contract for collection hasn’t been let yet. We try to keep out any plans that don’t have the money on the table yet. There is also an N/A category, though I really hope there are none of those.
3DEP
The 3DEP filter is all about the 3D Elevation Program, so really oriented toward the topographic lidar. The filtering selections are about whether or not the data meets the 3DEP specification. It has been split into two pieces (see figure below). The first is “Meets 3DEP” and indicates whether or not all the 3DEP products exist and meet specification. There is also a “Meets 3DEP LPC”, which only considers whether or not the point cloud met specification. The most common reason these have different answers is when the hydro-flattened DEM wasn’t created.
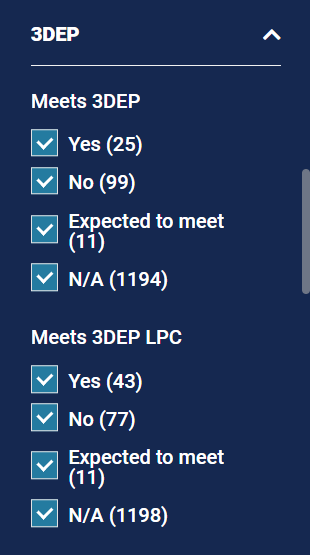
Has Data Access
The “has data access” filter is a simple yes or no. Data sets that are still in progress are typical cases for no data access, but there are some others. We hope to reduce the number of datasets lacking access as those tend to get lost over time.
Record Owner
The record owner is a good filter to ignore. It reflects who is responsible for keeping a record up to date, which may not equate to all the parties that had the data collected. It’s probably most useful for the agencies that maintain the inventory, but can give unexpected results for others. For instance, a FEMA dataset may have its record owned by USGS for inventory purposes.
Dataset Name
The dataset name filter is one I’m really glad to see. We weren’t smart enough to request it, but the application developers thought of it and added it! You can type in words that might be in the dataset title and it filters the results to show only the title with those words. If you’ve wished for a title search, this is it. You search by geography first and then filter by the title.
Sorting
You can now sort the results and have a few choices of what to sort by. The collection year and data type are applicable to all the datasets, though point spacing is generally only populated for lidar data and quality level is only applicable to 3DEP data. You can flip the order the sort to better fit your needs. When you do select a sort criteria, the results will put the value it used for the sort in the third column of the results.

Map Services
The various map service URLs are listed on the splash page, so I won’t repeat them here. Instead, I want to point out what we did to them to allow multiple links or vertical accuracies per data set without adding a bunch of fields. The old map service did the data access and metadata links in separate fields and wrapped them in html, which could make it unpleasant to unwrap if you just needed the link. Now there is a links field in JSON format that you can parse to get the links and their labels. The metadata, data access, reports, and map service links are all in there, as is information to let you know what kind of link it was. An example link field might look like this (after formatting with jsonlint):
{
"links": [{
"link": "https:\/\/www.fisheries.noaa.gov\/inport\/item\/49868",
"label": "Digital Coast Metadata",
"linktype": "Metadata",
"linktypeid": 2
}, {
"link": "https:\/\/coast.noaa.gov\/dataviewer\/#\/lidar\/search\/where:ID=6257",
"label": "NOAA Digital Coast",
"linktype": "Data Access",
"linktypeid": 1
}, {
"link": "https:\/\/arcgis.usacegis.com\/arcgis\/rest\/services\/JALBTCX\/JALBTCX_Acquisition_Status\/FeatureServer",
"label": "USACE TopoBathy Lidar Service",
"linktype": "Web Service",
"linktypeid": 4
}]
}
It’s just an array of links where each element in the array has a link URL, a label, a linktype, and a linktypeid. This allows us to have several different places to send you for data access, although we don’t have anything to guide you regarding which one to pick. The vertical accuracy is done in a similar way for reasons described in my earlier post.
Odds and Ends
There are a few gems in the viewer that might not be immediately obvious that I wanted to touch on briefly. You probably noticed the basemap button in the lower left that lets you change to one of six basemaps to help you orient. What you might have missed is the slider bar to the right of the basemaps. That lets you change the opacity of the footprints layers. As you move it to the left toward 0%, the basemap shows through more and more. That’s useful when it’s hard to see the basemap details for streets and such.

Sometimes a dataset has a footprint that is much larger than your search area and it doesn’t all show on the map. You could zoom out and roll over the title to see the footprint and keep doing that until you think you’ve got it all. Or, you can click on the title to get the details and click the little arrow in the upper right. That will zoom out to the extent of the dataset. Closing the details will zoom back to your search area.

There are download and share buttons in the upper right corner of the viewer. The share button will include your search, filters, and sort with a couple of exceptions. It won’t work for the searches done using GeoJSON or WKT. The download button lets you download a GIS file of part of the inventory. Unfortunately, it doesn’t currently include the information coming from services that NOAA OCM doesn’t host. We had hoped to have a download capability that let you download the search results, including all the services. We didn’t get there, but maybe next time. Instead, you can download the entire set of inventory information that makes up the NOAA OCM services in either Esri geodatabase or OGC geopackage format. My previous blog post was all about those files.
Conclusion
I really like the new system and I hope you will too. We may put together another post that describes more of the technologies used for the new viewer, particularly if there is demand. If there’s something you see and you’d like to know how it was done, please comment and let us know.



Hi Kirk,
Nosing around the new site. Looks nice, search works good, basemap buttons are awesome. But I can’t figure out how to download data. Where’s the button for that?
Dave Stoll
LikeLike
Dave,
The short answer is that it’s the data access link for a given dataset. You’ll see that when you click on the result box for a dataset.
This has been a question since the inventory first started. The inventory does not contain or host the lidar data. The data is on many different sites, each with their own idiosyncrasies. In LAS format, it’s probably around a petabyte of data. Maybe more. Yet, people still want the button to download it all. You don’t really want that. We are trying to move toward a more stream-able representation of the data. USGS is out ahead on getting their data into entwine point tile (EPT, https://entwine.io) format as an AWS public data set. NOAA is working on the same thing, but we’re a bit behind. I’m hoping we’ll be adding links to those access points. It’s still project by project access because the data aren’t all exactly the same, so mixing data can be problematic.
So, why isn’t all the data housed by one agency with one data access mechanism? Unfortunately, that’s not a simple question. The fact that there are many data owners (different federal agencies, individual states, you name it) makes it challenging. In many cases, an agency is only supposed to be responsible for their own data. There are long range goals to make it look like all the data is in one place. They involve using things like EPT tiles and then cataloging with something like the SpatioTemporal Asset Catalogs (stacspec.org).
I’ll see if I can do some edits to the post to make the data access clearer.
LikeLike
Thanks Kirk,
OK, after a careful re-reading, I see now:
“There is no button that will start downloading the lidar data, though there are links to where you can do that. After you do a search, click on the box around surrounding a dataset name and you’ll get details about that data set. One of those details will be the link(s) to data access for that dataset.”
It took me half a dozen tries in different states before I found a link that worked to download data.
Dave Stoll
LikeLike
Dave,
I added that paragraph in response to your first comment. You were right, it wasn’t there. That’s primarily because the focus of the post is on changes to the app and that is not a change in functionality. However, if you’ve never used the USIEI before, it might be confusing.
You’re comment that you tried half a dozen states without a working link to data perplexed me for a bit. Then I realized what you might see if you were just poking around in the topographic lidar. The default behavior is going to sort such that the newest data is on top. The newest data for the topography is frequently going to be data that is still in progress and it can’t have a link until it is done, since there’s nothing to link to. You’d want to filter for data that is complete if you’re looking around to see what the link to data do.
You might wonder why we have the in progress data there at all. One of the driving reasons for the inventory to exist is reducing duplication of effort when collecting data, hence saving taxpayer money. Lidar projects can take more than a year from start to data available. The typical 3DEP project is definitely over a year. Letting people know what’s already in the hopper prevents duplicate collections of what looks like a gap.
I did a quick check on how many of the entries for the services hosted by NOAA OCM (that’s mostly the lidar ones) have data links. It’s 2953 out of 3266. Of the completed ones, it’s 2953 out of 3007. So, while there are some datasets missing links to the data, it’s not a lot of them. The other services should only have completed data and should all have links, but that’s not as easy for me to validate.
Kirk
LikeLike
Thanks Kirk. Yes, I was just nosing around, randomly. Now I know to filter for data that is complete.
Dave Stoll
LikeLike
[…] see both topographic and bathymetric returns but might only want one or the other. I’ll write another post to review new features in more detail, but here’s the pretty […]
LikeLike